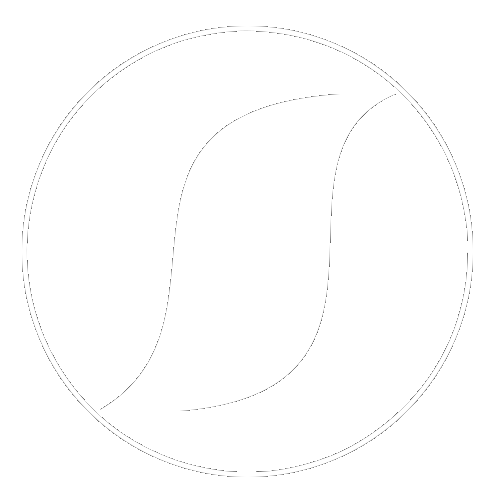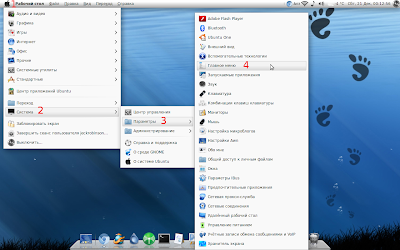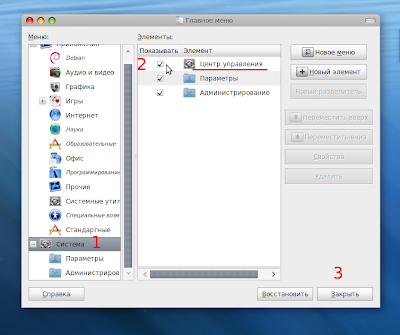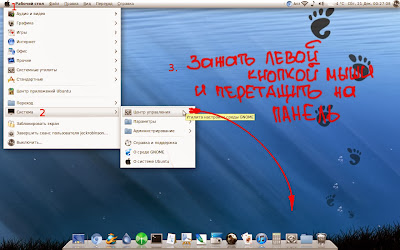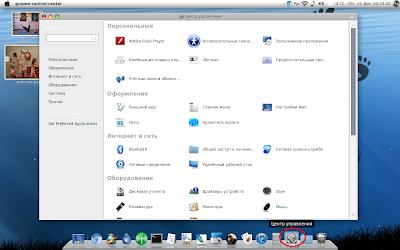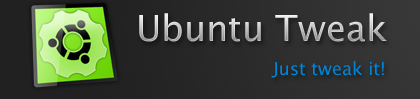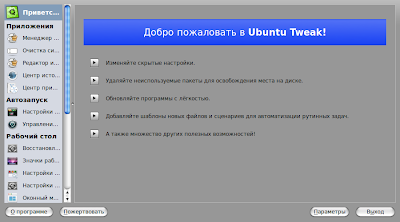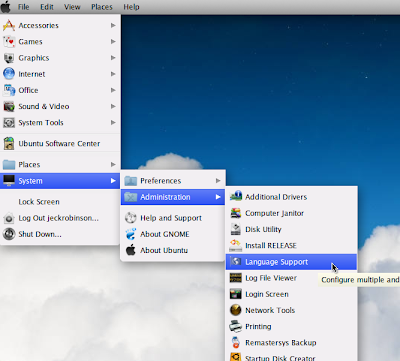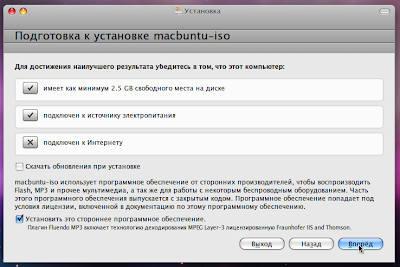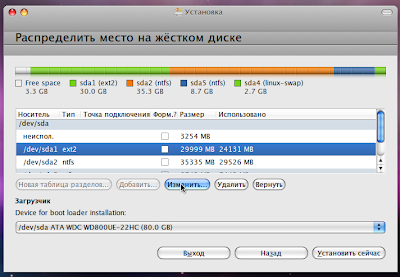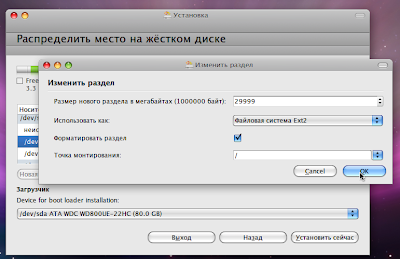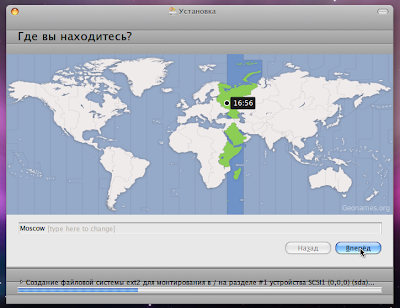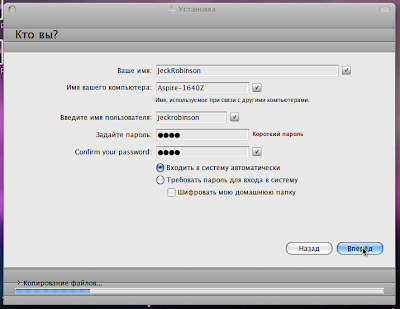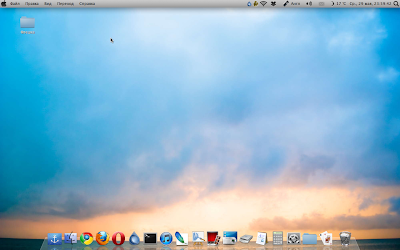Сегодня добавлю еще несколько программ в рубрику «Маленькие шалости».
1. И первая на очереди маленькая но функциональная утилита Gpoweroff, которая имеет различные способы выключения компьютера: выход из системы, перезагрузку, приостановку, спящий режим или выключение.
Для добавления репозитория и установки программы выполняем следующие команды в терминале:
sudo add-apt-repository ppa:gpoweroff/stable
sudo apt-get update
sudo apt-get install gpoweroff
После установки вы её найдёте: Меню Стандартные Gpoweroff shutdown timer
2. Следующем украшением станет фото-будка CHEESE. Её можно установить из Центра Приложений Ubuntu.
(описание из wikipedia)
Cheese — программа для работы с веб-камерой в стиле Apple Photo Booth. С версии 2.22 входит в официальную часть среды GNOME. В основном делает фотографии пользователя, например, для аватары в Интернете. Позволяет использовать различные эффекты к видео и фотографиям через GStreamer. Доступен также экспорт во Flickr, загрузка в F-Spot и установка фотографий в качестве изображения учётной записи.
3. gXNeur — эта программка будет полезна тем, кто постоянно забывает переключать клавиатуру на нужный язык.
Кроме автоматического переключения языка, в ней есть ряд полезных настроек, после запуска, помещается в трее. Её так же можно установить через Центр Приложений
4. CuneiForm — это программа для оптического распознавания текста документов в редактируемый вид и имеет только консольную версию. Поэтому мы поставим её с использованием графической оболочки YAGF. Программа CuneiForm имеется в стандартном репозитории Ubuntu, а вот для YAGF необходимо скачать DEB пакет от сюда:
http://archive.getdeb.net/install_deb/getdeb-repository_0.1-1~getdeb1_all.deb
и установить его. Далее через терминал вводим команды:
sudo apt-get update
sudo apt-get install cuneiform yagf
Если у вас не установлен пакет для принтеров Xsane, устанавливаем и его:
sudo apt-get install xsane
Программа будет лежать Меню Офис YAGF
5. Screenlets — это своего рода виджеты на рабочем столе, много полезных и интересных на мой взгляд, гибкая настройка устанавливается всё так же через Центр Приложений.
На сегодня подборка подошла к концу. До скорых встреч и не забывайте делать себе подарки, пусть даже и маленькие =)