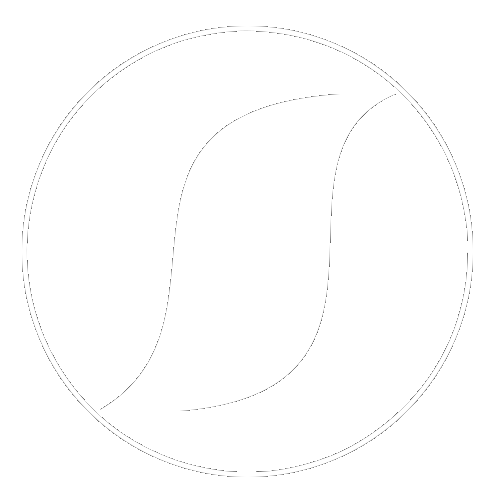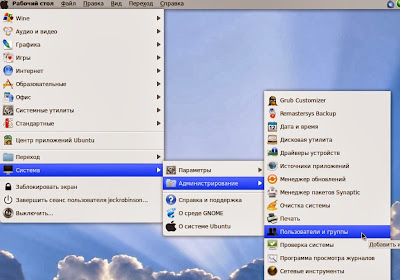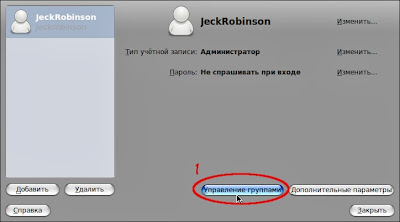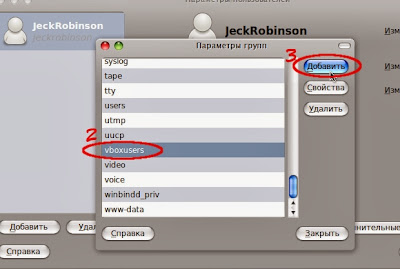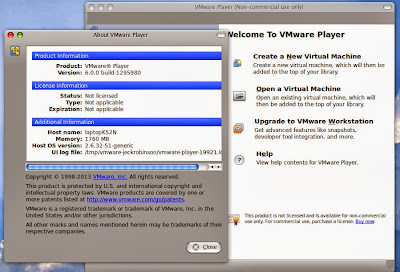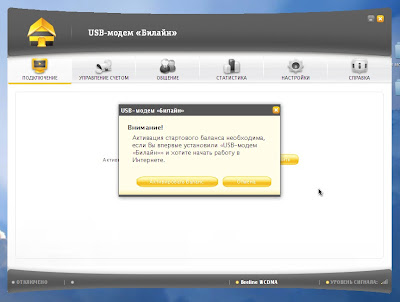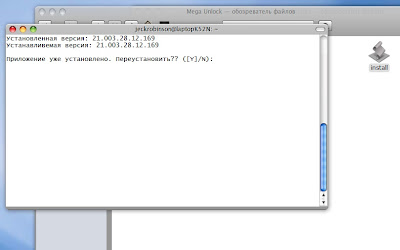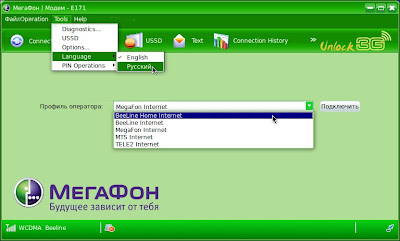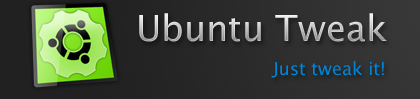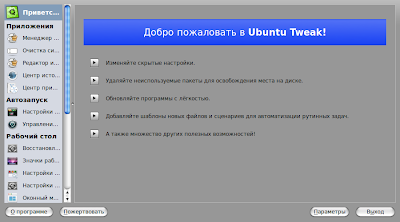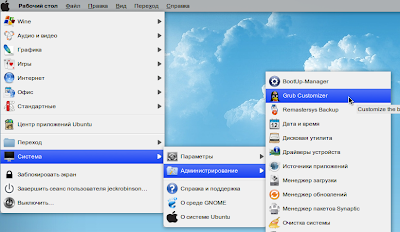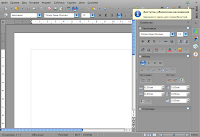Сегодня решил закончить трилогию о USB 3G модемах и их установки на Macbuntu (Ubuntu). Конечно существует еще не один способ их установки и настройки, но эти три способа являются самыми простыми и доступными для чайников (в том числе и меня) в области Linux/Ubuntu.
И так, имея в своём распоряжение «яшу» и «гошу», мне удалось нарыть, в бездонных глубинах инета, три инсталлятора Huawe-iвских модемов под Линукс. Других производителей не искал, так как в наличие у меня только Huawei. Все инсталлы были проверены на трёх USB-модемах: Е 171, Е 160G и Е 150.
А теперь перейдём к действиям.
Скачиваем один из трёх архивов, (можно все скачать) распаковываем в Домашнюю папку.
ссылки для скачивание:
Линукс (Билайн) — скачать
Mobile Partner — скачать
Mega Unlock — скачать
Заходим в распокованную папку и кликаем правой кнопкой мыши по ярлыку «Install». Открываем «Свойства» в графе «Права» ставим галочку V на «Разрешить использование файла как программы» и жмём «Закрыть»
Следующим шагом будет, перетаскивание файла «Install» в терминал. Зажимаем левую кнопку мыши на самом файле и тянем его в окно терминала.
Получится следующая картина
Нужно убрать кавычки и подтвердить права Админа (вписав в начало строки sudo), нажать Enter… после чего получится такая вот картинка
Вводим пароль, жмём Enter и получаем следующее изображение
Теперь можно закрыть окно и терминал… и дождаться появления билайновского менеджера.
Всё, пользуйтесь на здоровья!!!
Один не достаток… не, два. Именно в этом варианте можно использовать симку только Билайна, в двух последующих, любого оператора… и второй косяк, это то что нет ярлыка. Для повторного открытия менеджера, я проделывал все ходы заново или «перезаряжал» модем в USB, тогда окно выскакивает автоматом . Если кто нить знает как решить этот недостаток, то большая просьба, откликнитесь!
В двух других вариантах, делается всё также, только в консоли отличаются списки операций.
ну и напоследок скрины окон менеджеров…
здесь нет русского языка
а здесь есть =)
На этом сегодня всё. Приятного путешествия по просторам Интернета и наличие поблизости сотовых вышек =) До следующих встреч.
P.S. Вот ещё статьи на эту тему:
3G скоростями по бескрайним просторам…
И Windows может быть полезен…
Кто о чём… а я о USB модемах=)