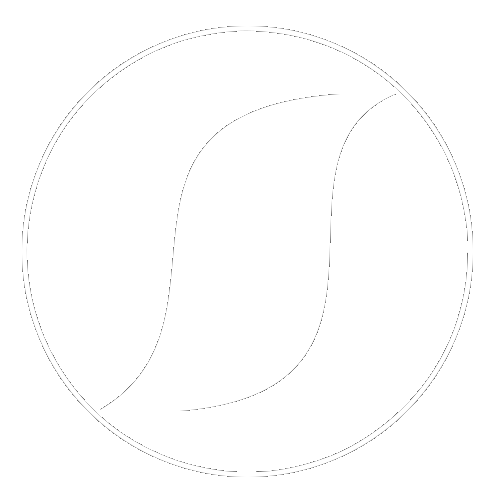|
| Создаём загрузочную USB-флешку |
Всё вроде хорошо, опубликовал статью как устанавливать ОСь , а вот как её записать на носитель (в нашем случае флешку), упустил. 😋 Сейчас буду это исправлять.
И так, в этом посте мы создадим загрузочную USB-флешку, как минимум двумя способами.
Для старта нам понадобиться сам образ устанавливаемой системы и флешка, размером не меньше ISO файла. Ну и конечно программы, которыми будем заливать всё это.
СПОСОБ ПЕРВЫЙ:
Я им очень часто пользуюсь, и всегда получаю хороший результат. Эта программа «Создание загрузочного диска» (Startup Disk Creator). Раньше, она стояла по умолчанию в Ubuntu, но в Xubuntu её нет. Её можно установить как через центр приложений, так и через терминал выполнив команду :
sudo apt-get install usb-creator-gtk
Дальше выкладываю скрины, чтобы меньше писать для наглядности. Думаю будет всё понятно и доступно.
 |
| Startup Disk Creator — Создание загрузочной флешки -1 |
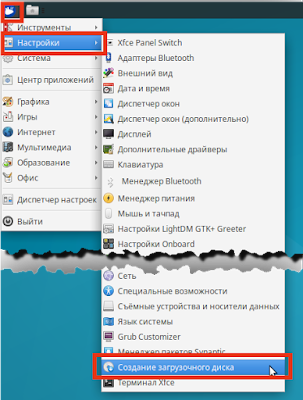 |
| Startup Disk Creator — Создание загрузочной флешки -2 |
 |
| Startup Disk Creator — Создание загрузочной флешки -3 |
Вот такие простые 3-4 шага и загрузочная флешка готова. А мы рассмотрим ещё один вариант.
СПОСОБ ВТОРОЙ:
Он тоже мной был опробован достаточно раз и тоже считается надёжным. Так же может применяться на Windows — это утилита Unetbootin.
Кому интересно, можно перейти на сайт
https://unetbootin.github.io/linux_download.html
и там узнать, что нибудь полезное, а можно установить через терминал, выполнив следующие команды:
sudo add-apt-repository ppa:gezakovacs/ppa
sudo apt-get update
sudo apt-get install unetbootin
 |
| unetbootin-установка iso на флешку -1 |
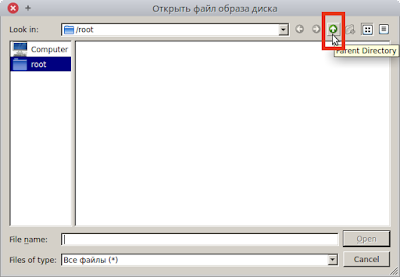 |
| unetbootin-установка iso на флешку -2 |
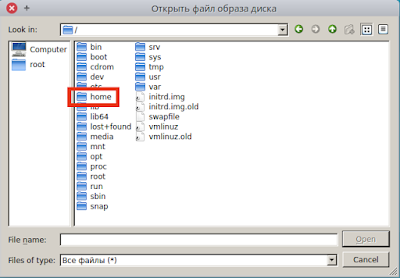 |
| unetbootin-установка iso на флешку -3 |
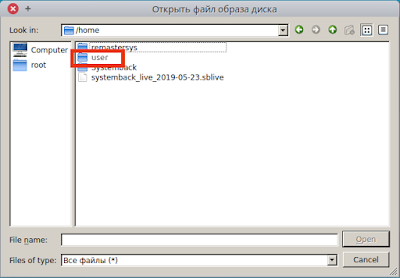 |
| unetbootin-установка iso на флешку -4 |
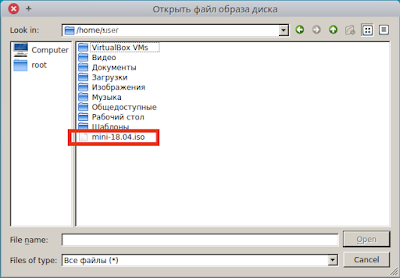 |
| unetbootin-установка iso на флешку -5 |
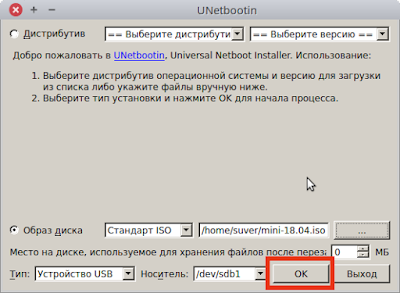 |
| unetbootin-установка iso на флешку -6 |
 |
| unetbootin-установка iso на флешку -7 |
 |
| unetbootin-установка iso на флешку -8 |
Тоже, довольно таки просто. Эти два способа, на мой взгляд самые актуальные, главное — рабочие и простые. Тем, кому хочется ещё узнать варианты, могу предложить… 😉
СПОСОБ ТРЕТИЙ:
Раньше им тоже пользовался, но сейчас он у меня не завёлся… причину так и не понял. Но у всех железо разное, умы тоже, мож кто и докавыряет…Выполняется всё в терминале, да и дел там в два шага. Вот команды которые вводим в консоли.
Определение флешки
sudo fdisk -l
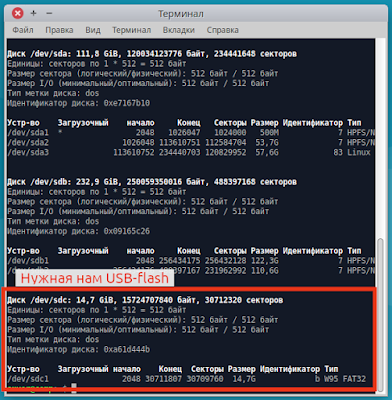 |
| Определяем флешку в терминале |
Копирование образа на флешку будет из домашней папки /home/имя_пользователя
dd if=~/mini.iso of=/dev/sdс1
Второй скрин не стал делать, потому как не загрузились файлы. Строчки то появились,что записаны, но флешка была пустой и только моргал курсор при попытки с неё загрузиться.
Попадались комменты в сети, что этот способ не работает, но я нашёл похожий и немного обновлённый. Продолжаем в терминале:
Устанавливаем
sudo apt-get install dcfldd
Запускаем
dcfldd if=~/mini.iso of=/dev/sdс1
Если у кого получиться запустить данные варианты, поделитесь опытом.
А на этом сегодня ВСЁ! Теперь можно смело выкидывать все диски и дисководы, чтоб железо дышало. 😀 И ждите новых постов, о старом… 😀
#БерегитеСебЯиНервы!
Понравился этот пост? Следите за этим блогом, чтобы узнать больше.